LOVE the MOVIE!
映画やスマートフォンのブログ
Android 現在のホーム画面4(SlideScreen)
SlideScreenを使ってみる。
昔一度使ってみたが、それほど食いつかなかったHomeアプリです。
現在、マーケットから消えてます。
と、unlimited SlideScreen2.0と言うのをネット上に発見。
これは使ってみようと言うことになりました。
今回は、使い勝手を良くするために、QuickDesk BETAを併用してウィジェットも使ちゃおうと思います。
まずは、SlideScreenです。
 ほかのHomeアプリとは、全く異質のアプリです。
ほかのHomeアプリとは、全く異質のアプリです。
情報が一画面にドーン!一目瞭然です。
人とは違う、ちょっと変わったHomeがいい人には、モッテコイのアプリです。
もうちょっとカスタマイズ出来るといいんですが。
画面は中央の時計のバーをスライドするとそれぞれのサービスを画面いっぱいに観れます。

 時計バーの右のアイコンをタップするたびに、サービスが切り替わります。
時計バーの右のアイコンをタップするたびに、サービスが切り替わります。
画面いっぱいに、簡単に確認できるのもなかなかイイ。
次にランチャー画面を紹介。
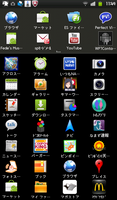
 ランチャー及びアプリ一覧は、menuボタンで表示されます。
ランチャー及びアプリ一覧は、menuボタンで表示されます。
上部2段に、よく使うアプリを登録出来ます。
コチラは、横にスライドして合計4画面登録できます。
しかし、これだとウィジェットが使えないので、QuickDeskの出番です。
 こちらは、Home画面にもう一枚Homeを上乗せするアプリです。
こちらは、Home画面にもう一枚Homeを上乗せするアプリです。
4X5のレイアウトで、ウィジェットを配置するることが出来ます。
下部には現在のタスクが並べられており、簡単にアプリをスイッチ出来ます。
設定はPrefences>Behavior Settings>FavoriteLauncherでメインのHomeアプリを指定する。(ここでは、SlideScreenを指定)
Homeボタンの「常に使用するアプリ」をQuickDeskにすれば完了です。
これでHomeボタンをダブルクリックするとQuickDeskが立ち上がります。
SlideScreenと組み合わせはナカナカのものではないでしょうか?
昔一度使ってみたが、それほど食いつかなかったHomeアプリです。
現在、マーケットから消えてます。
と、unlimited SlideScreen2.0と言うのをネット上に発見。
これは使ってみようと言うことになりました。
今回は、使い勝手を良くするために、QuickDesk BETAを併用してウィジェットも使ちゃおうと思います。
まずは、SlideScreenです。
情報が一画面にドーン!一目瞭然です。
人とは違う、ちょっと変わったHomeがいい人には、モッテコイのアプリです。
もうちょっとカスタマイズ出来るといいんですが。
画面は中央の時計のバーをスライドするとそれぞれのサービスを画面いっぱいに観れます。
画面いっぱいに、簡単に確認できるのもなかなかイイ。
次にランチャー画面を紹介。
上部2段に、よく使うアプリを登録出来ます。
コチラは、横にスライドして合計4画面登録できます。
しかし、これだとウィジェットが使えないので、QuickDeskの出番です。
4X5のレイアウトで、ウィジェットを配置するることが出来ます。
下部には現在のタスクが並べられており、簡単にアプリをスイッチ出来ます。
設定はPrefences>Behavior Settings>FavoriteLauncherでメインのHomeアプリを指定する。(ここでは、SlideScreenを指定)
Homeボタンの「常に使用するアプリ」をQuickDeskにすれば完了です。
これでHomeボタンをダブルクリックするとQuickDeskが立ち上がります。
SlideScreenと組み合わせはナカナカのものではないでしょうか?
PR
この記事へのトラックバック
トラックバックURL
カレンダー
最新記事
(07/14)
(06/05)
(05/29)
(05/18)
(04/24)
最新トラックバック
プロフィール
HN:
Yukihiro
HP:
性別:
男性
趣味:
映画鑑賞
ブログ内検索
アーカイブ
最古記事
(09/10)
(10/01)
(11/15)
(12/10)
(01/01)


この記事へのコメント